はじめまして。Tungstenの製作者の1人のMSRです。
このブログを通じてTungstenの最新の情報、使い方、苦労話(?)などを書いていきたいと思います。
では、タブの操作とグループ化の方法を紹介したいと思います。
起動画面
インストール後、初めて起動したときは、この図のようにタブが全くない状態で表示されます。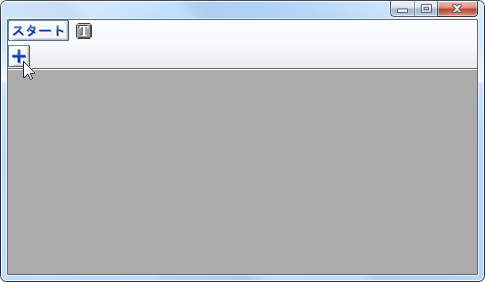
左上にあるのは、スタートボタン。その右隣がクイックスタート。下はタブバーです。
※Windows Aeroテーマを使用している場合とそうでない場合でタイトルバーや最小化・最大化・×ボタンの表示が変わります。
タブ追加
では、タブバーにあるタブ追加ボタン(+と書かれたボタン)を押してみましょう。
押した後は、下図のようになります。

メモリの許す限り、タブは何個でも追加できます。
タブが画面に表示し切れなかった場合は、タブ追加ボタンの右隣にスクロールボタンが表示されます(下図の赤く囲まれた部分)。スクロールボタンで、タブをスクロールさせることができます。

タブを閉じる / 閉じたタブを開く
タブを閉じるには、タブの右端にマウスカーソルを持っていくと「×」と表示されます。 このときに「×」をクリックするとタブを閉じることができます。
間違って閉じてしまった場合は、タブやタブ追加ボタンのない空きスペースの部分にマウスカーソルを持っていき、右クリックしてください。そのとき、「閉じたタブを開く」メニューが表示されますので、そのメニューを選択すると、最近閉じたタブを再度開くことができます。
ただし、Tungstenの制限上、直前に見ていたページしか戻すことはできませんので、その点はご了承ください。
タブの移動
タブを移動するには、持って行きたいところへドラッグ&ドロップするだけです。
移動予定の位置は、赤いマーカーで表示されます。

↓

赤いマーカーの代わりにタブが青く表示される場合もありますが、それは後ほど。
え、多段タブじゃないですって?
Tungstenには、多段タブより便利なグループ化の機能があります。
グループ化
タブを増やすだけでは、スクロールが必要になり不便です。グループ化をしてすっきりさせましょう。
やり方はグループにしたいタブにドラッグ&ドロップするだけです。
ただし、移動予定位置を表すマーカーが、下図のように青くならなければなりません。赤いマーカーの場合は移動するだけになってしまいます。

マウスカーソルがタブの中央部にあれば、移動予定位置のマーカーはタブ全体が青色に、中央より左右に寄っている場合は赤い縦線になります。
グループができると、1階層下にドラッグ&ドロップしたタブが入ります。

このグループの中にタブをドラッグ&ドロップすれば、移動できますし、さらにグループを作ることもできます。

Tungstenはシンプルなブラウザではありますが、グループ化だけではありません。
画面を分割する機能などもありますが、それはまた別の記事で。